
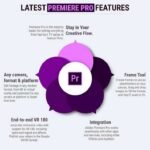
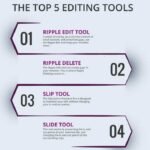




Adobe Premiere Pro
Rs 5,999 – Rs 159,999
Video editing that’s always a cut above.
Adobe Premiere Pro is the leading editing software for creating incredible videos fast.
-
PKR
-
USD
-
SAR
Adobe Premiere Pro: A Comprehensive Solution for Professional Video Editing
Introduction
Adobe Premiere Pro stands as a benchmark in professional video editing software. With its intuitive interface, advanced editing features, and seamless integration with other Adobe Creative Cloud applications, Premiere Pro is the go-to solution for filmmakers, video editors, and content creators. Whether you’re creating cinematic videos, documentaries, or YouTube content, Adobe Premiere Pro provides all the tools needed to produce stunning visuals. At Apple Computers PK, we offer Genuine Adobe Premiere Pro Licenses, ensuring authenticity and affordability.
Why Choose Adobe Premiere Pro?
- Professional-Grade Features
Premiere Pro offers an extensive array of tools, from basic video editing to advanced effects, transitions, and color grading. Its capabilities allow you to create polished, professional-quality videos with ease. - Seamless Integration
As part of the Adobe Creative Cloud suite, Premiere Pro integrates smoothly with other Adobe apps like After Effects, Photoshop, and Audition. This ecosystem allows for a streamlined workflow, making complex projects manageable. - Cross-Platform Compatibility
Adobe Premiere Pro is available for both Windows and macOS, ensuring flexibility for users on different operating systems. - Regular Updates
Adobe frequently updates Premiere Pro, introducing new features, improving performance, and ensuring compatibility with the latest file formats and operating systems. - User-Friendly Interface
Despite its professional-grade features, Premiere Pro’s interface is intuitive, allowing beginners to navigate and utilize its tools effectively.
License Options at Apple Computers PK
We provide a variety of licensing options to suit different needs:
- Activated for Windows: Tailored for Windows users seeking a pre-activated setup.
- Activated for macOS: Designed for Mac users needing quick access to the software.
- Genuine License Account: Perfect for teams or organizations looking to manage multiple licenses.
- Genuine License Key: Ideal for individual users requiring a permanent solution.
With our offerings, you can rest assured that you’re purchasing an authentic and legitimate version of Adobe Premiere Pro.
Key Features of Adobe Premiere Pro
- Multi-Cam Editing
Edit footage from multiple cameras seamlessly, syncing and switching angles with precision. - Advanced Color Grading
Premiere Pro’s Lumetri Color panel offers a powerful suite for color correction and grading, ensuring your visuals stand out. - Audio Editing Tools
Integrated with Adobe Audition, Premiere Pro enables fine-tuned audio editing, noise reduction, and mixing for a professional finish. - Motion Graphics Templates
Access a wide variety of pre-built motion graphics templates or create your own using After Effects. - Supports High-Resolution Formats
Edit and export videos in resolutions up to 8K, ensuring compatibility with the latest video standards. - AI-Powered Tools
Adobe Sensei AI technology enhances editing with features like auto-reframe, transcription, and scene edit detection, saving time and effort. - VR Editing
Premiere Pro supports VR and 360° video editing, catering to modern content creation needs. - Collaborative Workflows
With Team Projects, multiple editors can work on the same project in real-time, streamlining collaboration.
Adobe Premiere Pro Pricing
At Apple Computers PK, we offer competitive pricing on Adobe Premiere Pro licenses:
- Monthly Subscription: Ideal for short-term projects or testing the software.
- Annual Subscription: Save on costs with a discounted yearly plan.
- One-Time Purchase: Own Adobe Premiere Pro permanently with a one-time payment for a Genuine License Key.
We also provide discounts for students and educational institutions. Contact us for the latest pricing details in Pakistan.
How to Purchase Adobe Premiere Pro
Buying Adobe Premiere Pro is simple with Apple Computers PK:
- Visit Our Website: Navigate to the product page at Adobe Premiere Pro.
- Select Your License: Choose from our available license options based on your requirements.
- Add to Cart: Proceed to checkout and complete your purchase securely.
- Receive Your License: Once confirmed, we’ll deliver your Genuine License Key or Activated Account details via email.
Applications of Adobe Premiere Pro
Adobe Premiere Pro is versatile and caters to a wide range of users:
- Content Creators: Perfect for YouTubers, vloggers, and influencers aiming for high-quality video content.
- Film Editors: Ideal for editing short films, documentaries, or feature-length movies.
- Corporate Videos: Create professional presentations, training videos, or advertisements.
- Educational Content: Use Premiere Pro to design engaging tutorials and e-learning materials.
FAQs About Adobe Premiere Pro
Q1: Can I purchase Adobe Premiere Pro as a one-time payment?
Yes, we offer a one-time purchase option for a Genuine License Key.
Q2: Is Adobe Premiere Pro suitable for beginners?
Absolutely! While it’s a professional tool, its user-friendly interface makes it accessible to beginners.
Q3: Does Adobe Premiere Pro support 4K editing?
Yes, Premiere Pro supports resolutions up to 8K, making it future-proof for high-resolution projects.
Q4: Can I upgrade my license later?
Yes, contact our support team to discuss upgrade options for your current license.
Conclusion
Adobe Premiere Pro is an industry-leading video editing tool that combines power, versatility, and ease of use. Whether you’re an aspiring filmmaker or a seasoned professional, this software equips you with everything you need to create stunning visual stories.
At Apple Computers PK, we’re dedicated to providing authentic Adobe Premiere Pro licenses at unbeatable prices in Pakistan. Explore our offerings today and take your video editing skills to the next level!
Related
| License Variants |
Activated for Windows ,Activated for MacOS ,License for Windows ,License for MacOS ,Genuine License Account ,Genuine License KEY |
|---|
1 review for Adobe Premiere Pro
Sorry, no reviews match your current selections
 Adobe Premiere Pro
Adobe Premiere Pro
Q & A
 Adobe Premiere Pro
Adobe Premiere Pro
Sir Apko Invoice via email or WhatsApp milay gi, Jis main product ki complete downloading, installation and activation detail ho gi.
applecomputers answered on June 7, 2024 store managerSorry, no questions were found
RELATED PRODUCTS


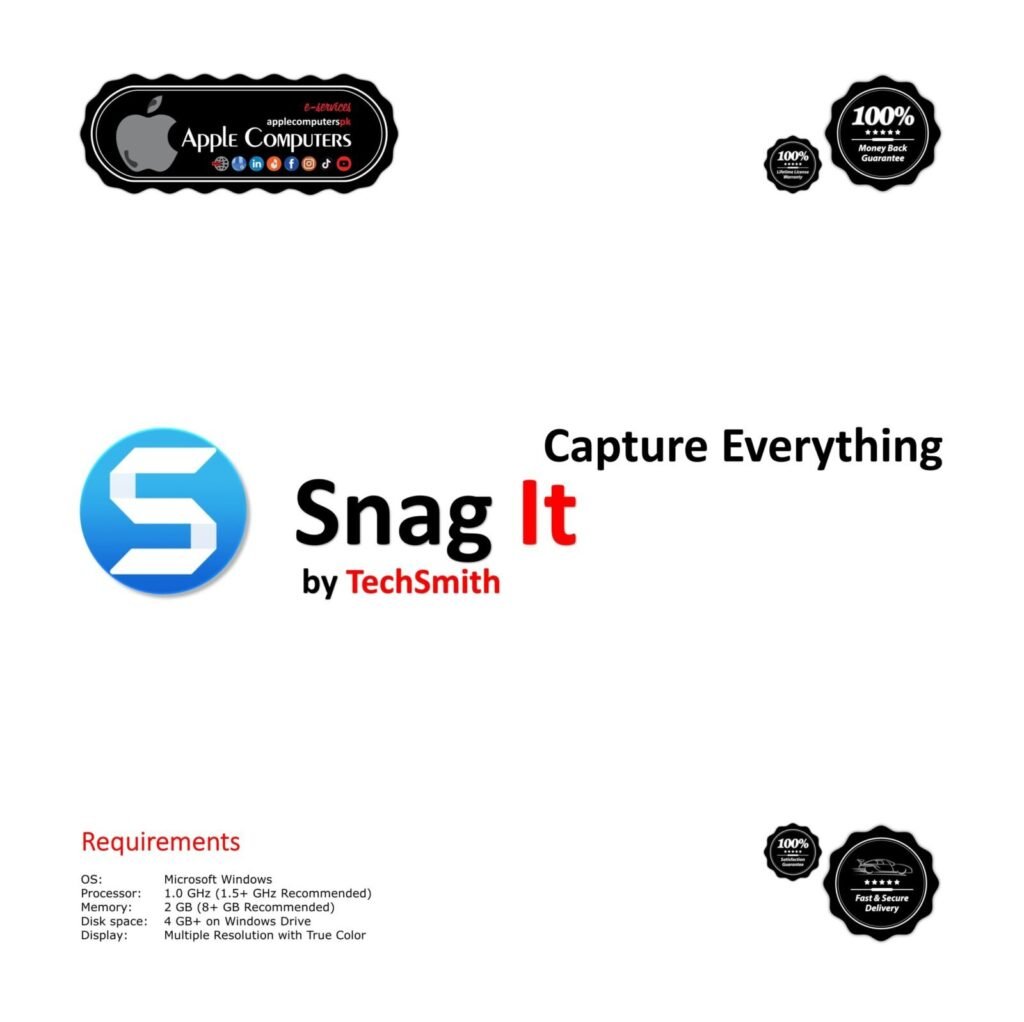




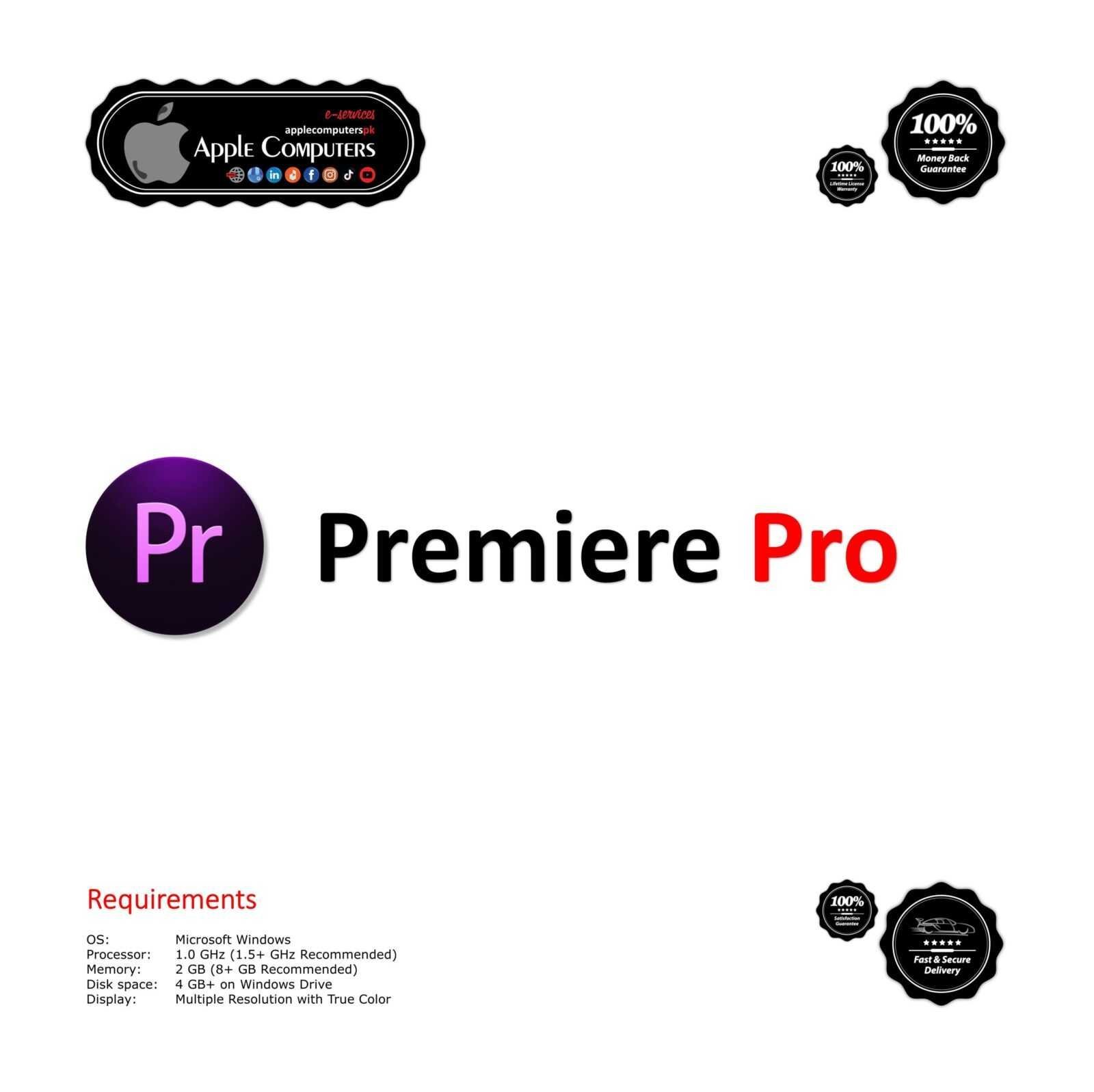
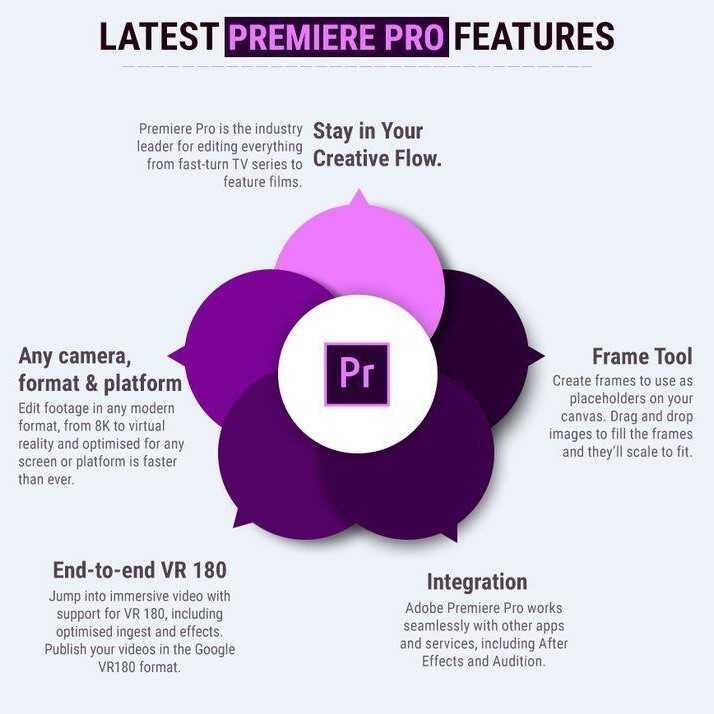

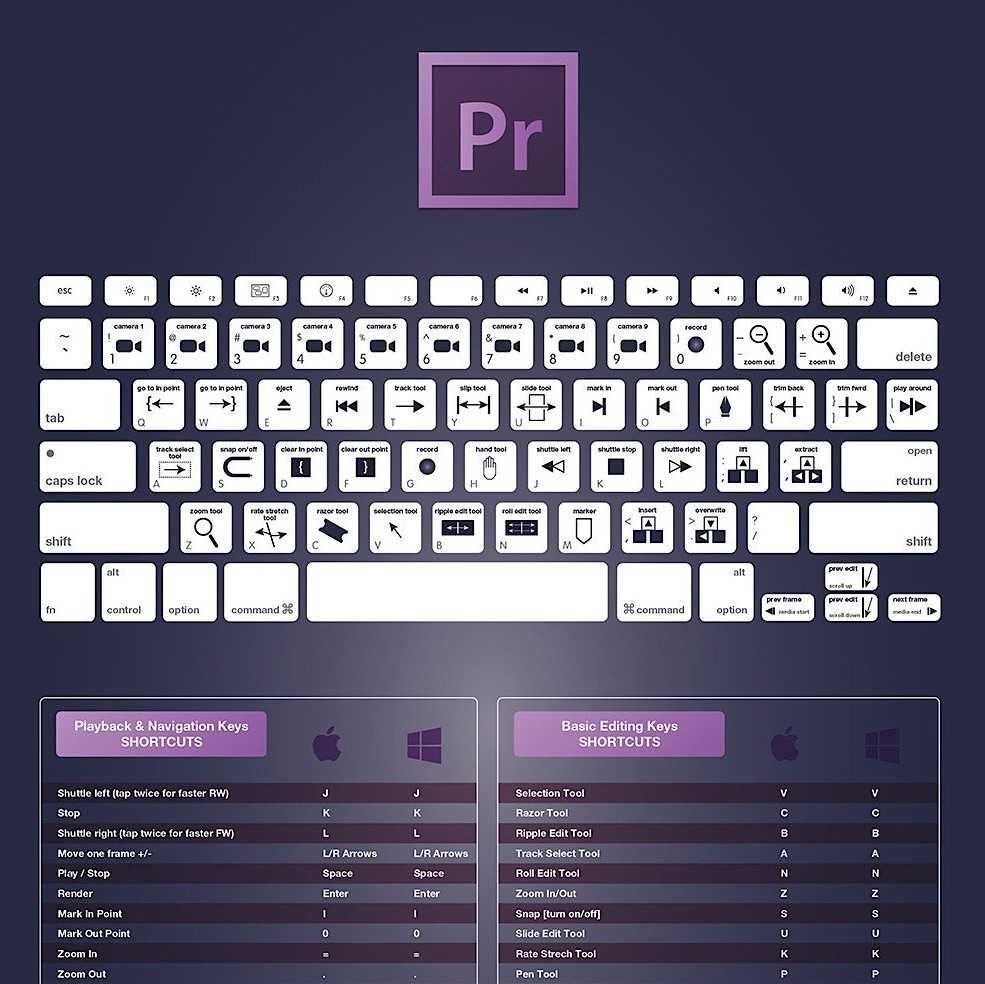






I bought 2 software for MacOS (Adobe Premiere Pro and Adobe Photoshop) … This has been my best experience of online shopping, fast, secure and instant delivery from Apple Computers Pk. I am really satisfied with the service of Apple Computers PK. 🌹😘😘😘😘🌹