How to Setup Windows Edition Configuration During Installation
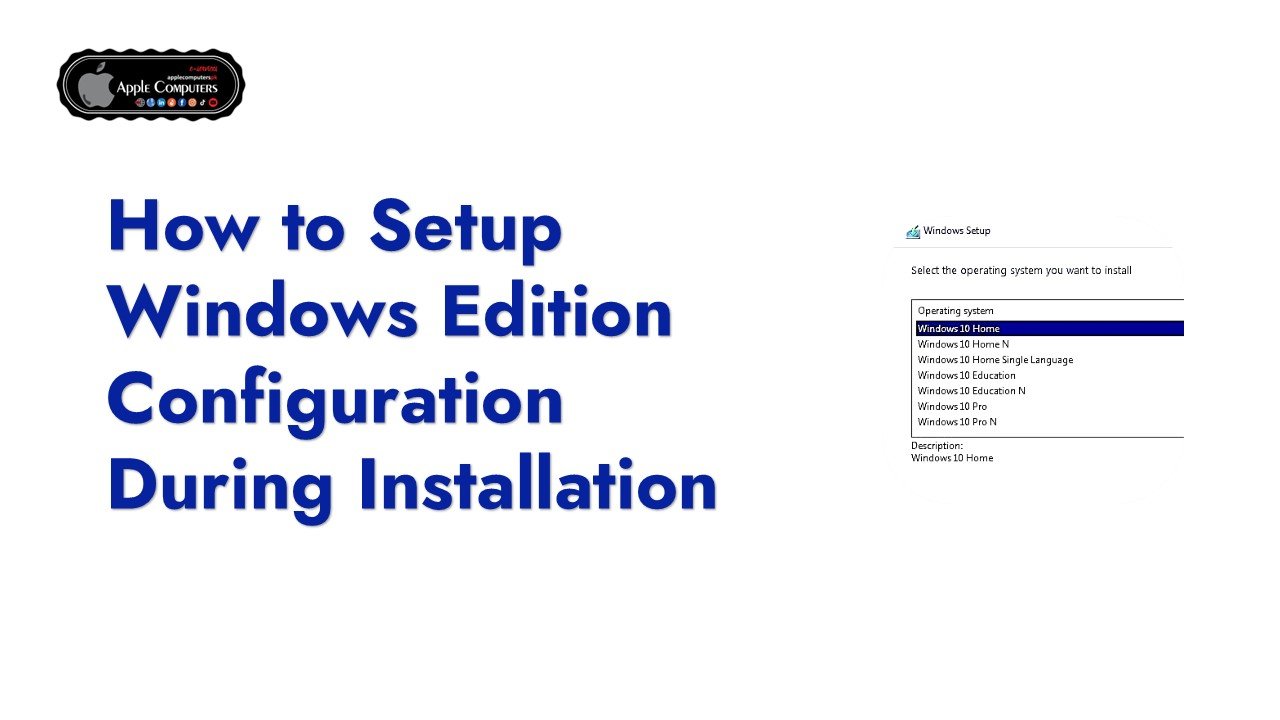
Create a Bootable USB and copy [ei.cfg] file, then paste in Bootable USB Folder [> Sources].
Download the [ei.cfg] file from this link.
Click this TAB [Boot Menu File for Windows]
If you need any Edition of Microsoft Windows 10 / 11, must visit and order now for Genuine License KEY!
For Windows 10 = https://applecomputerspk.com/product/microsoft-windows-10/
For Windows 11 = https://applecomputerspk.com/product/microsoft-windows-11/
Windows Setup Edition Configuration and Product ID Files (EI.cfg and PID.txt)
you can optionally use Edition configuration (EI.cfg) and Product ID (PID.txt) files to specify the Windows product key and the Windows edition during Windows installation:
- Edition configuration (EI.cfg) lets you specify values for edition ID, the channel, and the volume license.
- Product ID (PID.txt) lets you specify a product key.
You can use these files to automate the product-key entry page in Windows Setup instead of using an answer file. If you use an EI.cfg file to differentiate volume license media, but you do not include a PID.txt file, the user receives a prompt for a product key to continue Windows Setup.
You can reuse the product key in the product ID file for multiple installations. The product key in the product ID file is only used to install Windows. This key is not used to activate Windows. For more information, see Work with Product Keys and Activation.
Using EI.cfg and PID.txt
-
Create these configuration files in a text editor such as Notepad.
-
Save the files into the
\Sourcesfolder on the installation media. Windows Setup will use these files automatically during installation. -
Run Windows Setup. Setup uses these files during the Windows PE configuration pass as soon as it is launched.
Note
An answer file takes precedence over these files. If you use an answer file during installation, Windows Setup ignores the EI.cfg and PID.txt files.
EI.cfg Format
The EI.cfg file specifies the values for the edition ID, the channel, and the volume license.
The EI.cfg file has the following format:
[EditionID]
{Edition ID}
[Channel]
{Channel Type}
[VL]
{Volume License}
-
{Edition ID} must be a valid Windows Edition ID, for example,
Enterprise. To get the current EditionID:-
From a WIM file, use DISM /Get-ImageInfo and specify the index number or name of an image in the WIM:
Windows Command Prompt
DISM /Get-ImageInfo /ImageFile:install.wim /Index:1Important
If you don’t specify a name or an index number, the output won’t include the Edition ID.
-
From an online or mounted image, use DISM /Get-CurrentEdition:
Windows Command Prompt
DISM /Image:C:\Mount /Get-CurrentEditionFor more information, see Take Inventory of an Image or Component Using DISM and DISM Windows Edition-Servicing Command-Line Options.
-
-
{Channel Type} must be either “OEM” or “Retail”
-
{Volume License} must be either 1, if this is a volume license, or 0, if this is not a volume license.
Here’s an example of a EI.cfg file for an OEM-channel Enterprise edition image that’s not volume licensed:
[EditionID]
Enterprise
[Channel]
OEM
[VL]
0
PID.txt Format
The PID.txt file contains the product key for the edition of Windows that you are installing.
The PID.txt file has the following format: [PID] Value=XXXXX-XXXXX-XXXXX-XXXXX-XXXXX
Where XXXXX-XXXXX-XXXXX-XXXXX-XXXXX is the product key.
Troubleshooting
If you see The product key entered does not match any of the Windows images available for installation. Enter a different product key.:
- You may need to download a separate version of Windows. OEM versions are only available to OEMs, and volume licenses are only available to MSDN subscribers.
- Ensure that you’re using the right Edition ID in your EI.cfg file.

