How do you completely uninstall Microsoft Office?
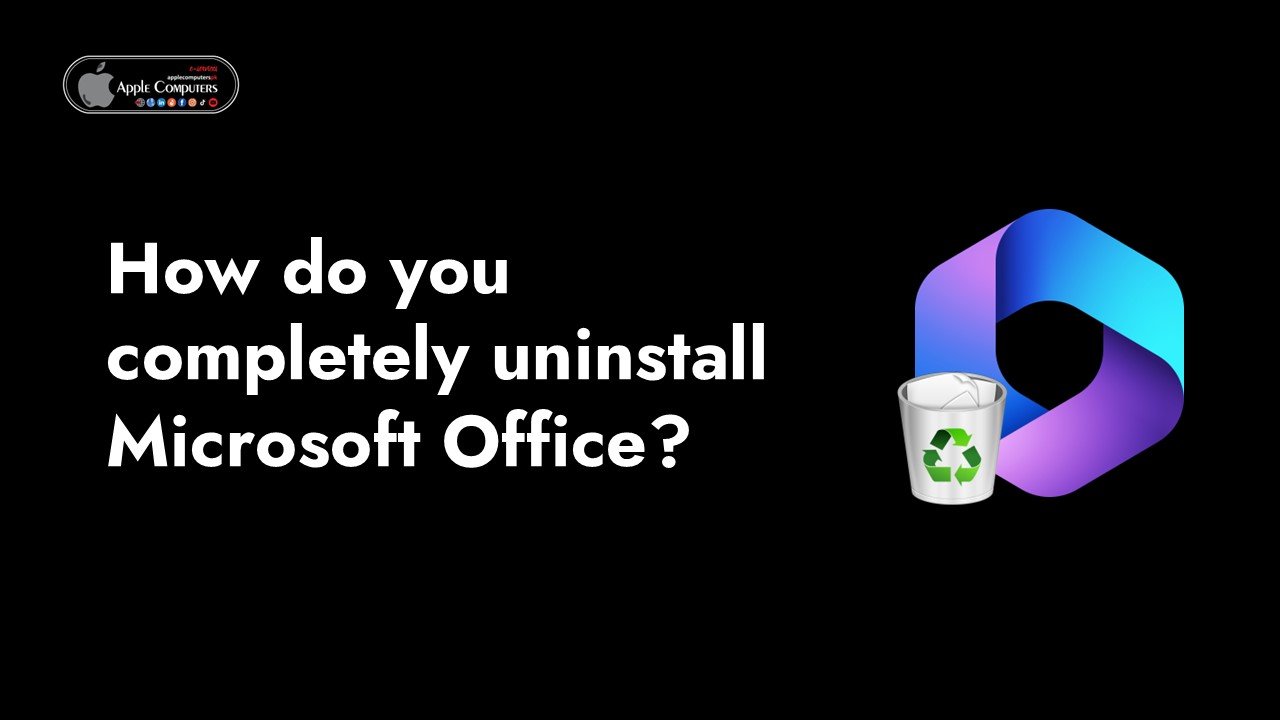
As usual, Microsoft products are not acting as they should. This time it’s Outlook.
Every once in a while on one particular workstation and (to a far lesser extent) occasionally on one or two other office PC’s, Outlook somehow grabs and holds onto a “stale” IMEX record that I assume it gets from the Exchange server.
Since the link is stale, emails and meeting requests sent to the person associated with the funky old address just bounce back.
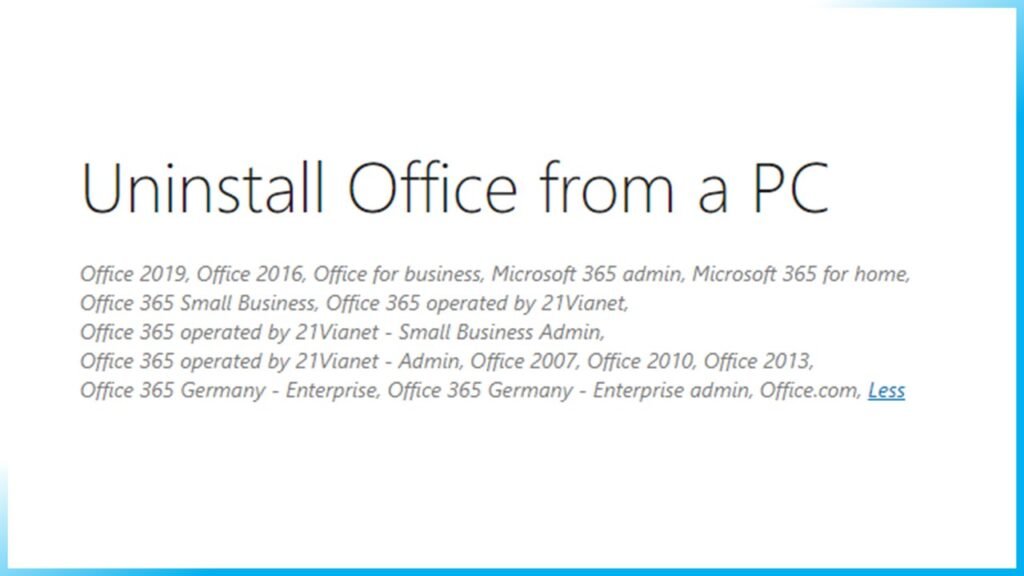
I have tried replacing the NK2 file and deleting and recreating the contacts that this happened to. It didn’t help.
After trying several other things, I thought that a complete removal and reinstallation of Office 365 may be helpful.
I ran the normal uninstaller for Office 365, but I wanted to make sure that every trace of Office 365 was gone. In short order I found an Office Removal Tool that says that it removes Office 365 and a bunch of other Office versions. So I downloaded it and ran it.
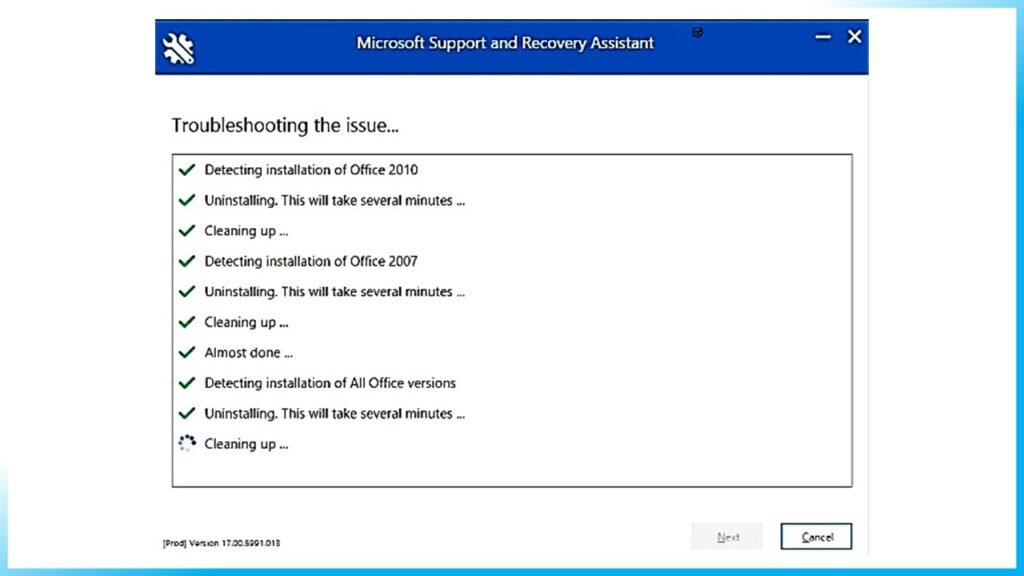
The following steps describe how to uninstall Microsoft 365 products on a PC (laptop, desktop, or 2-in-1). For Mac, see Uninstall Office for Mac.
Tip: Uninstalling Microsoft 365 only removes the Microsoft 365 applications from your computer, it doesn’t remove any files, documents, or workbooks you created using the apps.
Uninstall Microsoft 365 for your installation type
The steps to uninstall Microsoft 365 depend on the type of installation you have. The most common installation types are Click-to-Run and Microsoft Windows Installer (MSI). The other type is an Microsoft 365 installation from the Microsoft Store app.
Select the Click-to-Run or MSI or Microsoft Store tab below and follow those uninstall steps for your installation type.
Option 1 – Uninstall Microsoft 365 from the Control Panel
Press the Windows logo key (or select the search bar on the taskbar) and type Control Panel. Select Control Panel from the list of results.
Select Programs > Programs and features. Select your Microsoft 365 product and choose Uninstall.
Tip: If you installed the Microsoft 365 apps as part of a suite, such as Office Home and Student or Microsoft 365, search for the suite name. For stand-alone apps search by the app name, such as Project or Visio.
In most cases you can’t uninstall an individual app if it’s included in your Microsoft 365 suite. The only way to uninstall an individual app is if you purchased it as a stand-alone app.
Follow the prompts to complete the uninstall.
Note: If Microsoft 365 isn’t listed in the Control Panel you could have a Microsoft Store installation type. Select the Microsoft Store tab above and follow those uninstall steps instead.
To reinstall Microsoft 365 see Install or reinstall Office on a PC.
Option 2 – Completely uninstall Microsoft 365 with the uninstall support tool
Select the button below to download the Microsoft 365 uninstall support tool.
DownloadFollow the steps to open the download according to your browser, and when you’re prompted in the Application Install window, select Install, and then I agree for the Microsoft Services Agreement.
Tip: The tool may take a few minutes to download and install. After completing the installation, the Uninstall Microsoft 365 products window will open.
Edge or Chrome
In the lower-lower left corner right-click SetupProd_OffScrub.exe > Open.

Edge (older)
At the bottom of the browser window, select Run to launch the SetupProd_OffScrub.exe.

Firefox
In the pop-up window, select Save File and then from the upper-right browser window, select the downloads arrow > SetupProd_OffScrub.exe.

From the Uninstall Office products window, select the version of Microsoft 365 you want to uninstall, and then select Next.
Follow the prompts on the remaining screens and when prompted, restart your computer.
After you restart your computer, the uninstall tool automatically re-opens to complete the final step of the uninstall process. Follow the remaining prompts.
To reinstall Microsoft 365 see Install or reinstall Office on a PC.


Thank you for your sharing. I am worried that I lack creative ideas. It is your article that makes me full of hope. Thank you.
Thank you for your sharing. I am worried that I lack creative ideas. It is your article that makes me full of hope. Thank you.
Thanks for sharing. I read many of your blog posts, cool, your blog is very good.
Your point of view caught my eye and was very interesting. Thanks. I have a question for you.
Can you be more specific about the content of your article? After reading it, I still have some doubts. Hope you can help me.
Can you be more specific about the content of your article? After reading it, I still have some doubts. Hope you can help me.
Thanks for sharing. I read many of your blog posts, cool, your blog is very good.
I don’t think the title of your article matches the content lol. Just kidding, mainly because I had some doubts after reading the article.
Your article helped me a lot, is there any more related content? Thanks!